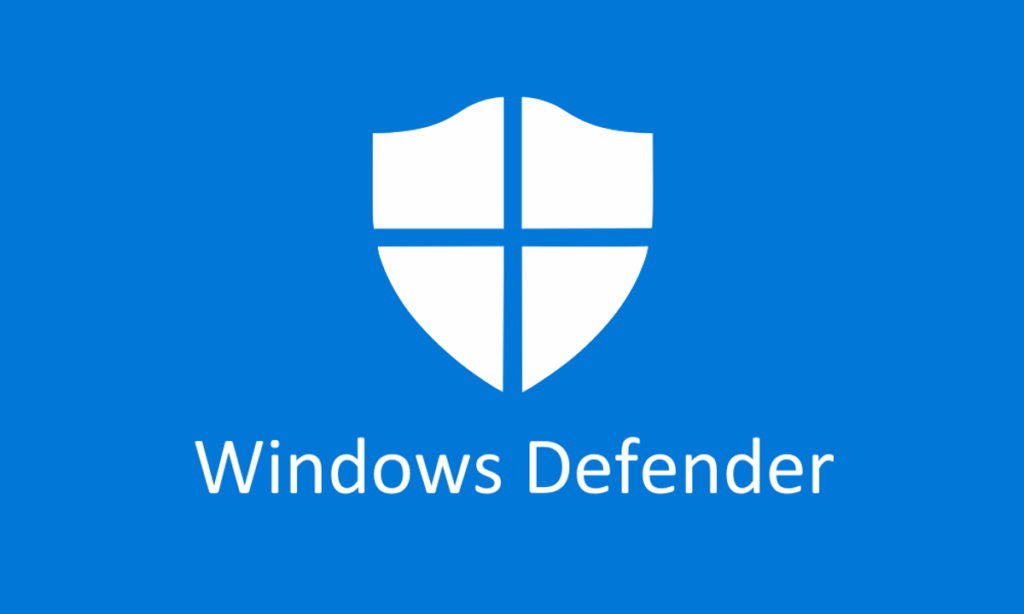
Uno de los aspectos más interesantes de la llegada de Windows 10 es que incorporaba a Windows Defender, el antivirus oficial de Microsoft. Al respecto hay que decir que, si se desea manejar a la perfección este sistema operativo, es necesario conocer cómo desactivar Windows Defender.
Esto se debe a que de nada sirve tener al que muchos consideran como el mejor sistema operativo sin saber configurar cada uno de sus aspectos. Sería como contar con el mejor router 4g, pero sin saber usar sus configuraciones de conexión.
Además, es común que Windows Defender presente inconvenientes relacionados con su sistema de antimalware, por lo cual algunos usuarios podrían encontrarse con la imperiosa necesidad de desactivarlo. Por tanto, no se trata de obtener conocimiento para profundizar en la utilización de Windows 10, sino de también aprender algo que puede ser muy útil bajo ciertas circunstancias.
Tabla de contenidos
¿Es recomendable desactivar Windows Defender?
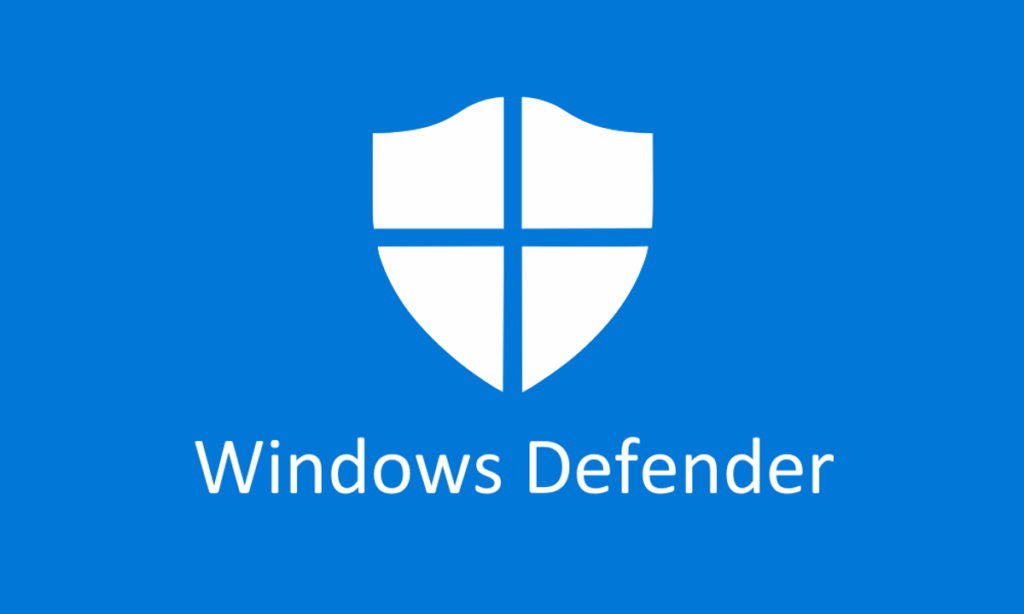
Antes de proceder a explicar los pasos para la desactivación de este antivirus incorporado es necesario saber cuáles son las consecuencias de esto. Al respecto hay que decir que su importancia radica en que es capaz de ofrecer protección en tiempo real y actualizada contra toda clase de virus.
De hecho, pese a ser gratuito, muchas personas lo consideran como el mejor antivirus del mercado. Si se desactiva y no se cuenta con otro antivirus, el ordenador estará expuesto a sufrir daños graves si acceden a él virus informáticos.
Claro está que el hecho de que exista el riesgo no implica que necesariamente ocurra un daño. Por ello, las personas más valientes y que son muy cuidadosas con sus ordenadores pueden desactivar este antivirus sin problemas, tal y como se explicará en este artículo.
¿Cuál es la forma más fácil de desactivación?
La forma más sencilla de desactivar Windows Defender es hacer que se desactive de forma automática. Para lograr esto lo único que hace falta es instalar un antivirus de terceros.
No obstante, esta solución podría no ser la mejor en todos los casos, ya que Windows Defender volvería a activarse si se desinstala el antivirus. Por ello, no es una buena opción para quienes deseen desactivar permanentemente Windows Defender o desinstalarlo. Si se desea hacer esto, los pasos que se deben seguir son un poco más complicados.
Desactivar Windows Defender mediante el editor de directivas de grupo local
Este es uno de los métodos de desactivación más comunes. Con él no sólo se impedirá que Windows Defender realice análisis del ordenador, sino que estará totalmente desactivado.
Es importante tener en cuenta que este método no funciona en Windows 10 Home. Sólo los usuarios de Windows 10 Pro, Education o Enterprise pueden utilizarlo. Los pasos a seguir son los siguientes:
- Lo primero es escribir “editar directiva de grupo” en el menú de inicio.
- Se debe hacer click en la opción que aparece o en la tecla Enter.
- Cuando hayas entrado en el editor de directivas de grupo local debes hacer click en la siguiente secuencia de pestañas: Configuración del equipo > Plantillas administrativas > Componentes de Windows > Antivirus de Windows Defender.
- Se habrá abierto una ventana en la que aparecerá la opción “Desactivar Antivirus de Windows Defender”. Es necesario hacer click en ella.
- Se abrirá otra ventana. En ésta se debe marcar la opción de “Habilitada”. Después en Aplicar y en Aceptar.
- Por último, sólo se debe reiniciar el ordenador para que los cambios surtan efecto.
Cabe mencionar que si se desea volver a activar Windows Defender se debe seguir este mismo procedimiento. La diferencia radicará en que se tendrá que marcar la opción “No configurada”.
Desactivación en Windows 10 Home
El método anterior es bastante práctico, pero tiene el inconveniente de que no funciona con Windows 10 Home. Si se da el caso de que se desea hacer la desactivación en este sistema operativo, será necesario recurrir al registro de Windows para lograrlo.
La mala noticia es que utilizar este método es un poco más complejo. De hecho, podría provocar problemas en el ordenador si no se sigue correctamente. Por tanto, es recomendable crear un punto de restauración antes de seguirlo, de manera que se pueda restaurar el sistema operativo en caso de cometer un error al intentar desactivar Windows Defender de esta forma.
Los pasos a seguir para realizar la desactivación mediante el registro de Windows son los siguientes:
- Se debe abrir el menú de Windows y escribir “regedit”. Posteriormente, se debe hacer click en la opción que aparece para ejecutar el comando. Alternativamente, se puede hacer lo mismo escribiendo pulsando la tecla Windows+R y escribiendo allí “regedit”.
- Se abrirá el editor de registro. En él es necesario navegar a través de la siguiente ruta: HKEYLOCALMACHINE\SOFTWARE\Policies\Microsoft\Windows Defender.
- Seguidamente, es necesario hacer click en la carpeta de Windows Defender con el botón derecho del mouse y seleccionar la opción Nuevo y Valor de DWORD (32-bit).
- Se debe hacer click con el botón derecho en el nuevo valor y cambiar el nombre a DisableAntiSpyware. Después se deben guardar los cambios con la tecla Enter.
- Ahora se tiene que hacer click en el valor de DisableAntiSpyware y cambiar su número de información de valor de 0 a 1. Nuevamente se deben guardar los cambios con la tecla Enter.
- Por último, sólo se debe reiniciar el ordenador y Windows Defender se habrá desactivado.
En caso de que se desee volver a activar Windows Defender lo único que se tiene que hacer es seguir los pasos anteriores, pero en esta ocasión se tendrá que borrar el valor de DWORD DiasableAntiSpyware creado con anterioridad.
¿Se puede desactivar Windows Defender sin desproteger el ordenador?
Si deseas desactivar Windows Defender sin poner en riesgo tu ordenador, lo mejor que puedes hacer es instalar otro antivirus. Existen muchas opciones de antivirus gratuitos y pagos en el mercado de aplicaciones, por lo cual no debería ser un problema encontrar uno que se adapte a tus necesidades. Ahora bien, si decides no instalar ningún reemplazo, te recomendamos que seas cuidadoso con las aplicaciones que instales, pues instalar programas de fuentes que no sean de confianza siempre implica riesgos.
